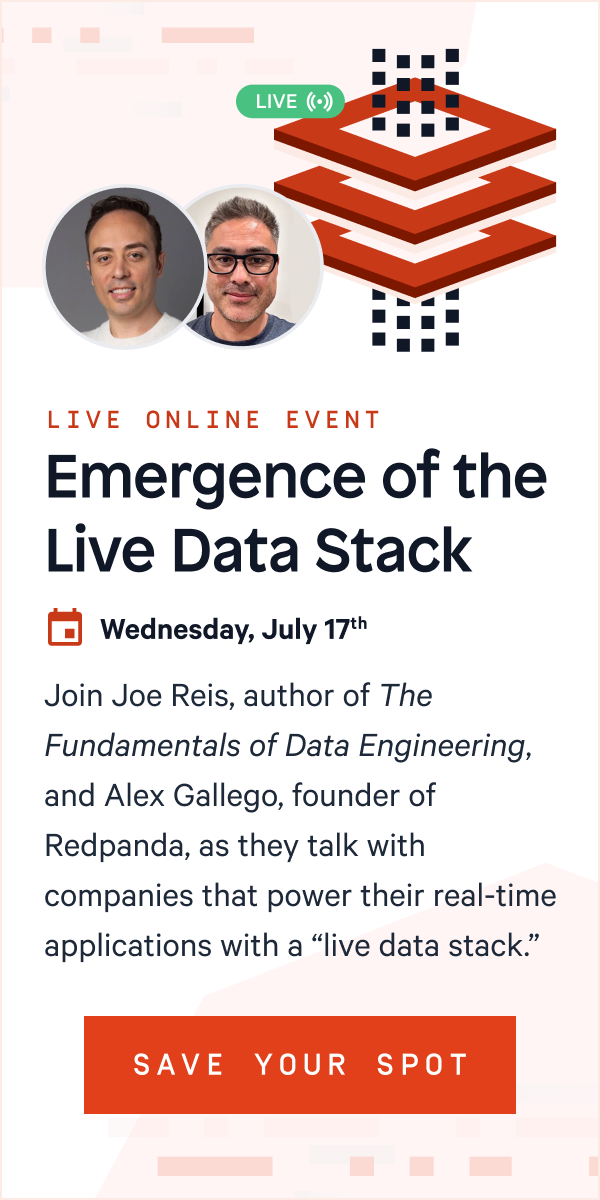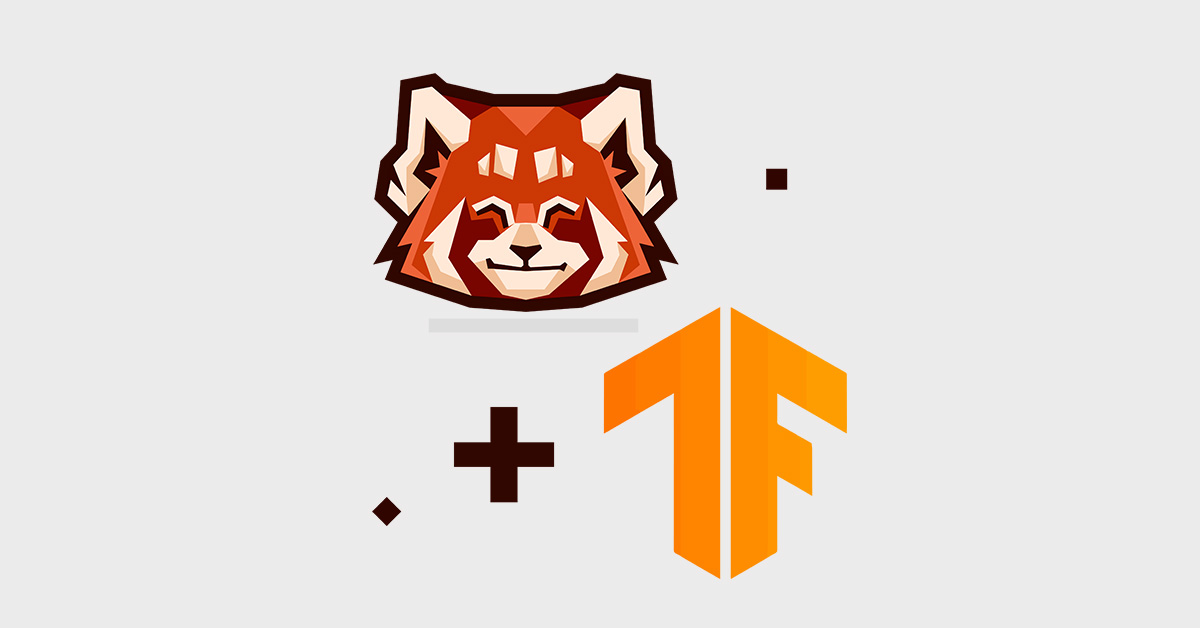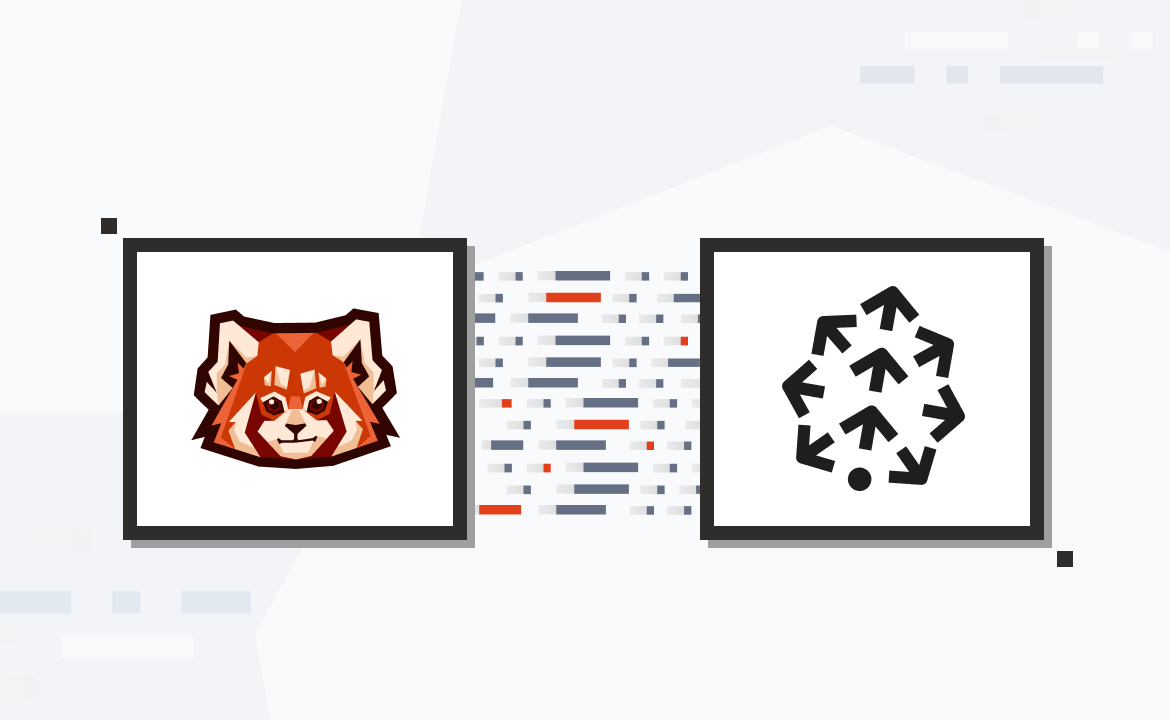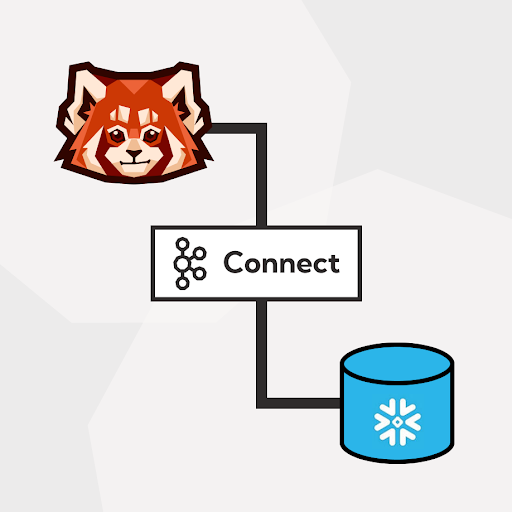Run a ready-made chat app with built-in sentiment analysis and even a profanity filter
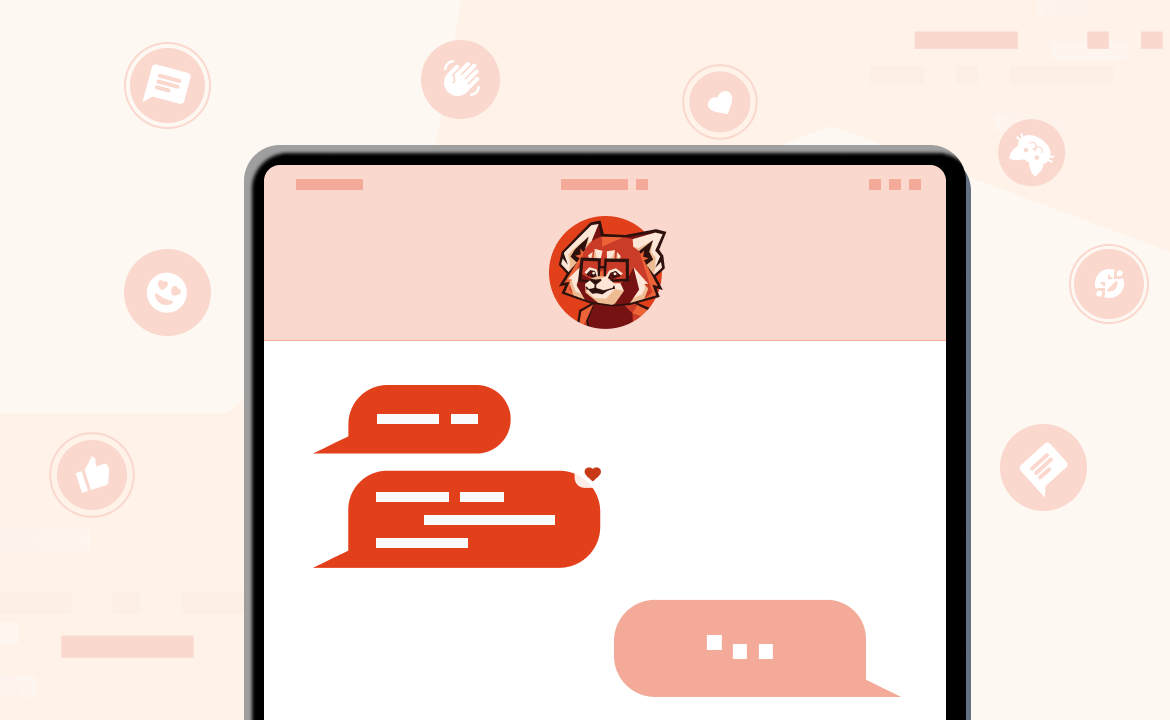
Ever wondered how to integrate sentiment analysis or another type of text analysis into a chat application? In this tutorial, I’ll show you how to do just that. By the end, you’ll have a solution that you can run in production. To build, deploy, and run the application, you’ll use Quix, a tool to develop and run event streaming applications, and Redpanda Cloud as a message broker.
Deploying an application with multiple backend services might sound daunting, but this tutorial shouldn’t take you more than 30 minutes. There’s no server setup, database configurations, or even container orchestration. With Quix, you get to bypass all that hassle. It’s like having your own GitHub Codespace, but with a build, deployment, and runtime environment too.
Before we get into the tech, here’s how the final result will look:
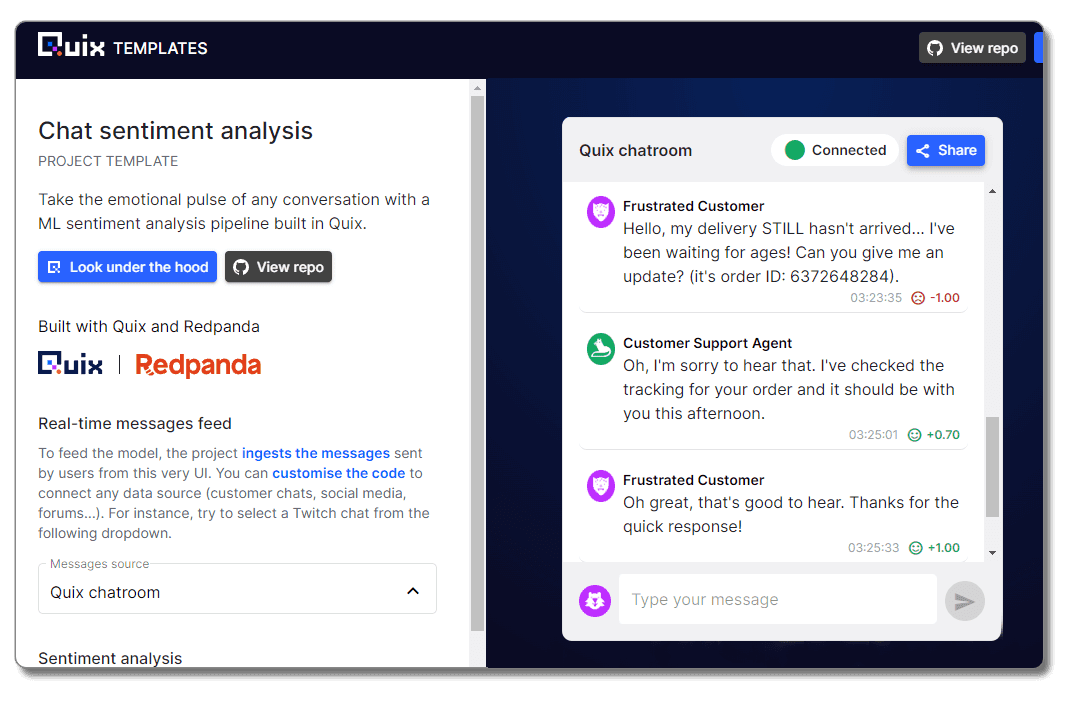
You can try the demo right now.
If you’ve ever built any kind of messaging app, you know there are a bunch of moving parts — data ingestion, text analysis, database storage, chat moderation, UI updates, you name it. What makes this demo app so convenient is that it’s all neatly organized into separate services that interact through topics in Redpanda.
In fact, you can see this for yourself—just look under the hood. There, you’ll see a read-only version of the deployment environment where you can inspect the code for each service.
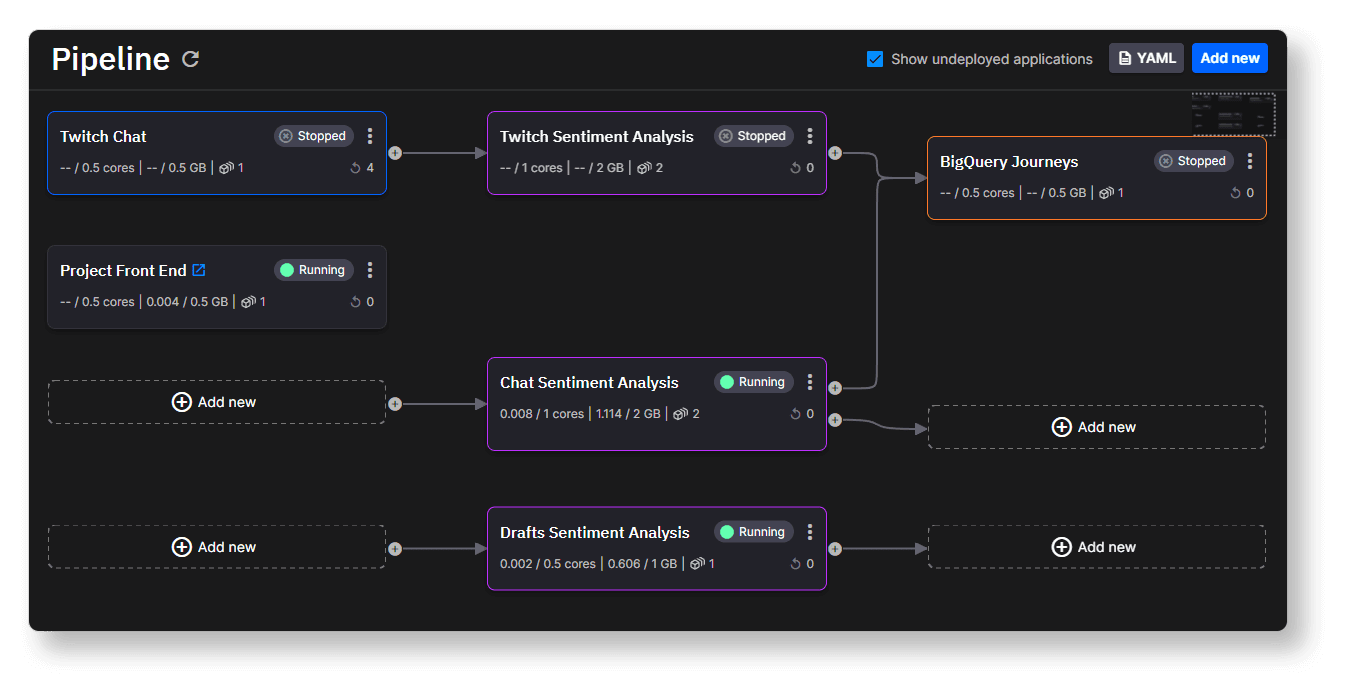
What’s more, this whole demo is based on one of several project templates that anyone can fork and reuse. So you can fork and deploy the whole project to a free Quix trial account should you want to tinker with it and customize it.
Getting your own copy of the project
There are two major steps to getting a copy of the project (and any of our demo applications):
Fork our demo chat demo app repository from GitHub.
Create a project in Quix Cloud, then use your fork to create a new development environment. This is so you can run the application in the cloud.
For the second part, you’ll need a Quix account. If you haven’t created one yet, you can sign up (even with an existing Google, GitHub, or Microsoft account).
After you have the basics set up, we’ll dive into the code and look at how you can change it.
Forking the demo chat app repository
To get a handle on the code, let’s first fork the Chat sentiment analysis app repository. Why fork rather than clone? Because, later you’ll be bringing that code into your own Quix environment, and using a fork is the easiest way to keep your environment synchronized. You’ll also be able to get any upstream changes we make to the project template.
For the sake of simplicity, I’m assuming you already have a GitHub account. However, you might want to create a specific git user for this project. Later you’ll be giving Quix SSH access to the repository and having a separate user is a good way to ensure that Quix does not have more access than it should.
Assuming you have a test GitHub account (or an account with no access to mission-critical repos), follow these steps:
Open GitHub in your web browser, navigate to the repository then click Fork.
Make sure you fork all branches (in GitHub Fork wizard, deselect “Copy the main branch only”). This is because if you’re using a trial account, you’ll need an alternative branch to create a development environment in Quix Cloud.
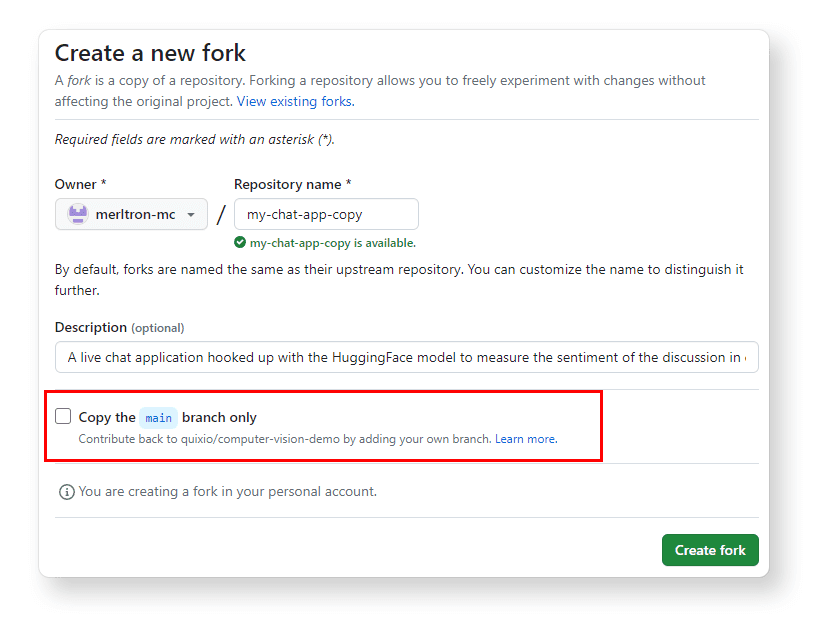
Creating a new development environment in Quix
Before you can create an environment in Quix, you first need to create a project. With the git integration, a project corresponds to a repository and an environment corresponds to a branch. That’s why, during the project creation wizard, you’ll then be asked to add an initial environment. You can add more environments later once you get the hang of things.
To create a project and connect an environment to your forked repo, follow these steps:
Log in to Quix and click + New project.
Name your project “My chat app” or something similar and select Connect to your own Git repo.
On the next screen, you should see some instructions on how to add the Quix SSH key to your repo. Follow those instructions. Adding this key enables Quix to automatically synchronize your repo with the Quix environment:
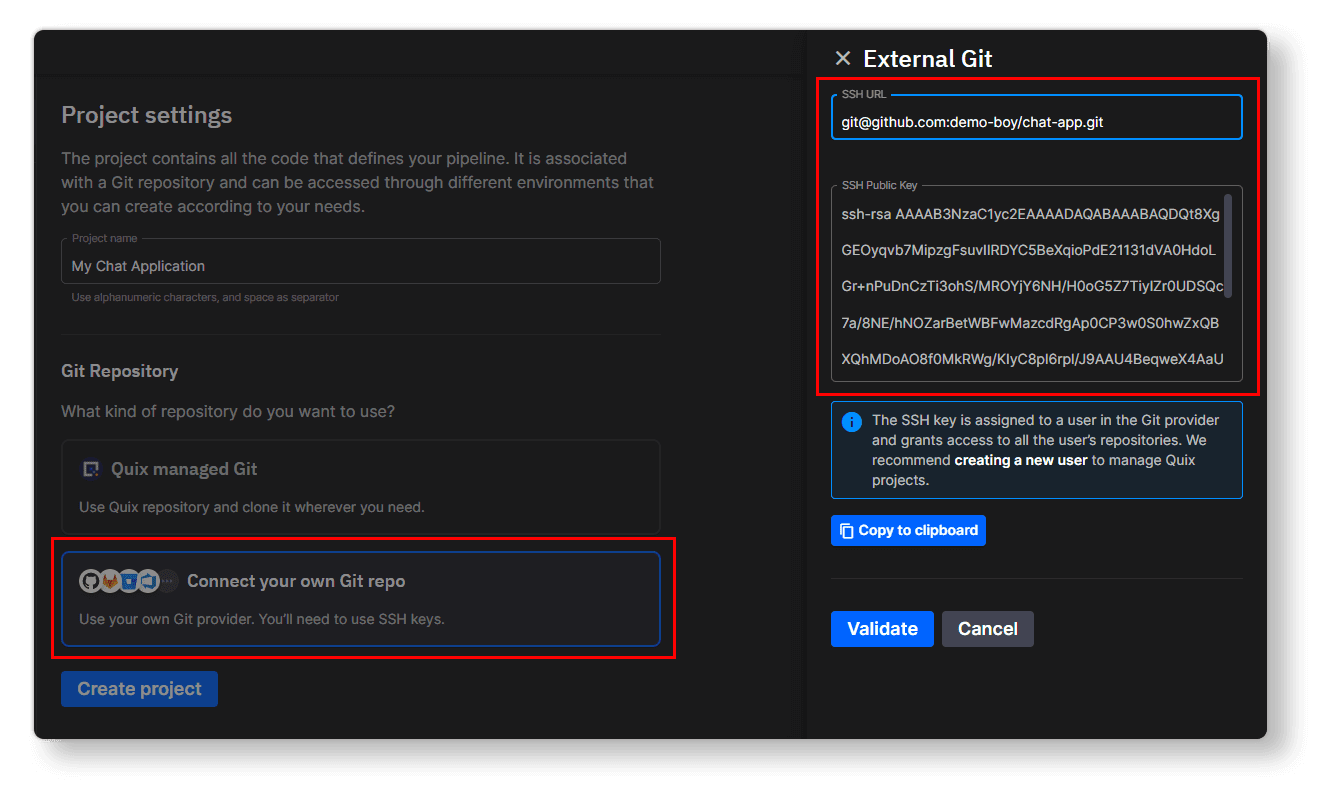
Screenshot of demo repo project settings On the next screen, you’ll be asked to create an environment. Environments enable you to update and test code from different branches. For more information, see the Quix documentation on projects and environments. Enter
Tutorialfor the environment name and select thetutorialbranch from your forked repo.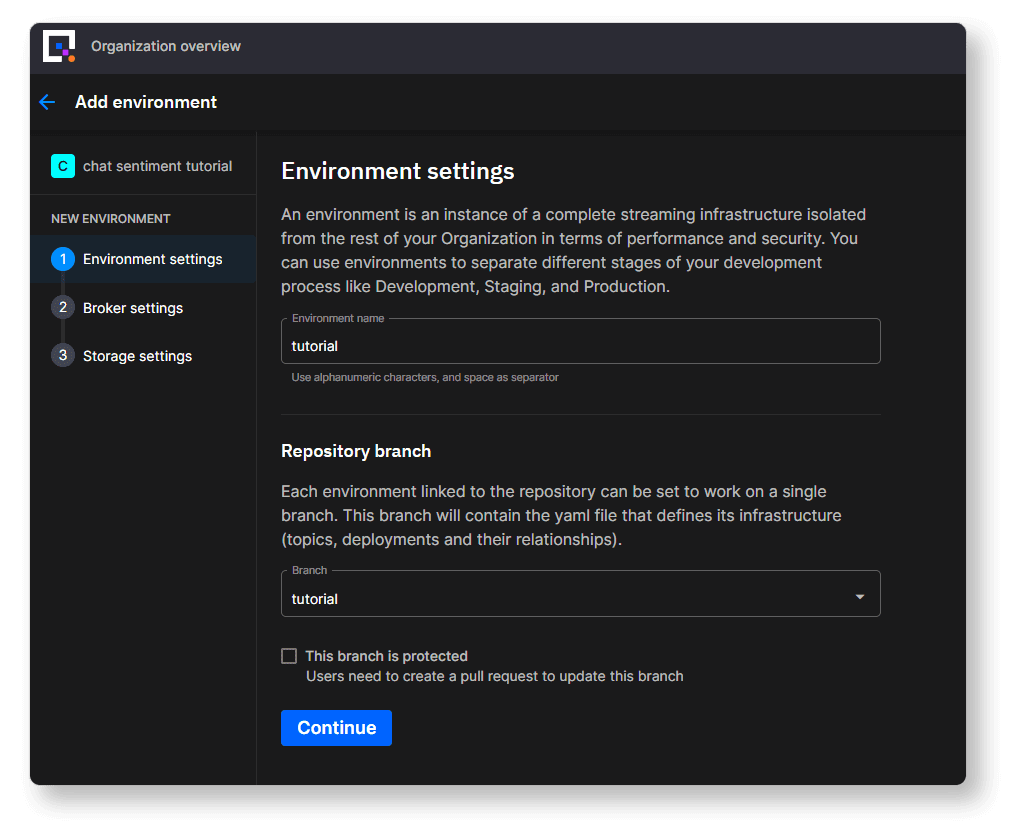
Demo environment settings If you want to use this repo in production, it’s advisable to set the branch as protected so that others don’t commit directly to the main branch and are required to use standard git review procedures.
In the Broker settings, select Redpanda as your message broker and follow the on-screen instructions for entering your Redpanda Cloud credentials. You can choose between self-hosted or the managed cloud service. If you don’t have a Redpanda Cloud account yet, sign up for a free trial.
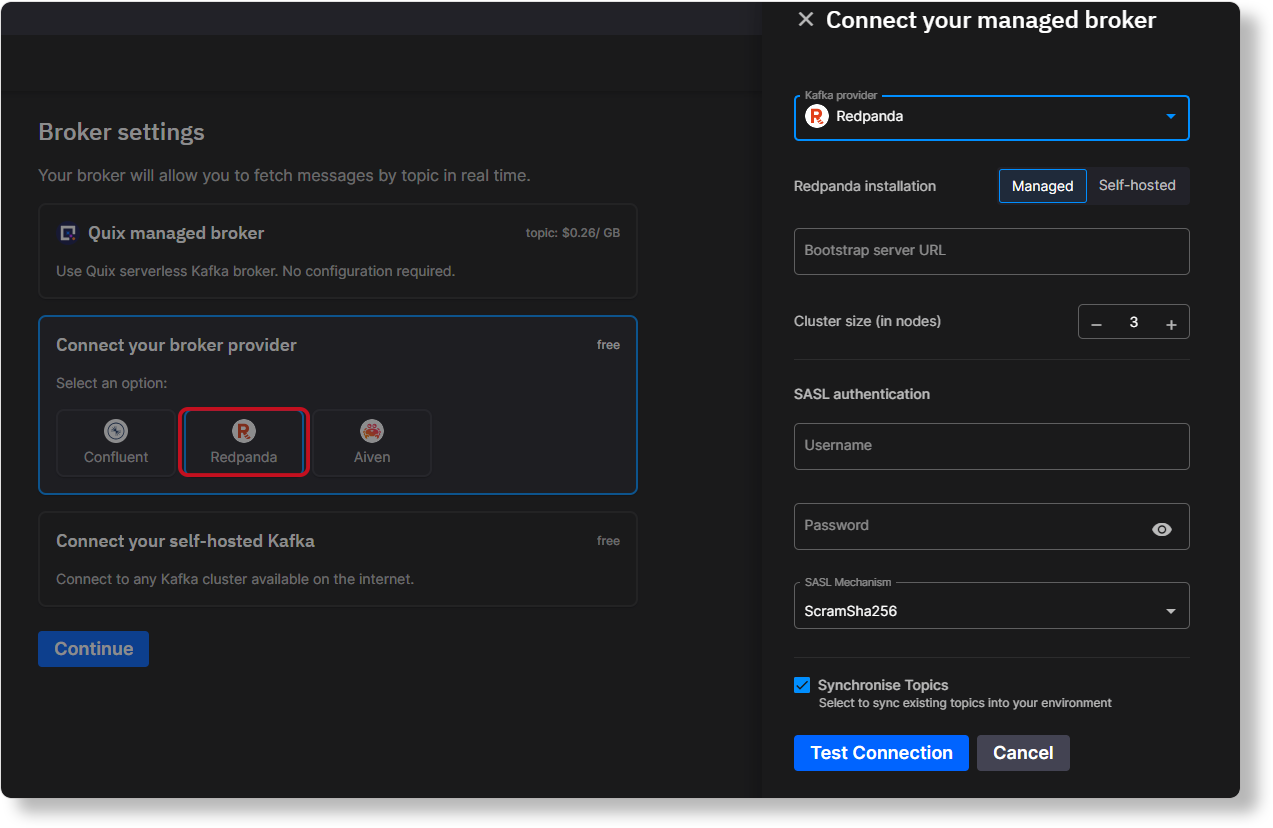
Broker settings Continue through the next steps in the project creation wizard and keep the default storage settings.
If it’s not open already, navigate to the Pipeline page. You’ll see a warning that your Quix environment is out of sync with the source repository since the environment starts empty.

Click the Sync environment button to pull the latest code from your forked repo. (The sync process is bidirectional, so if you change some code within your environment, it will push it back to the source repo too.) Hopefully, the sync was successful. If it worked, you should see all your services start to build on the Pipeline page.
Note: The BigQuery service is stopped by default because you’ll need your own BigQuery credentials to get that one working. But it’s not necessary for this tutorial anyway.
Finally, click the blue launch icon next to the “Chat sentiment analysis UI” service name. You should see your own copy of the chat app, ready to play around with.
Did everything go according to plan? I hope so. The idea with project templates is that everything just runs “out of the box.” Getting a demo application with that many services up and running so quickly is no mean feat. In other cloud environments, there’s usually a lot more configuration you’ll need to do before you can get anything to build or run.
Now let’s go over how the app works and make some changes.
Understanding the demo app’s architecture
Before you start changing the code, it helps to understand a little bit about the application’s architecture. The key components of the application can be simplified down to this abstraction with two key components: sentiment demo UI and sentiment analysis services.
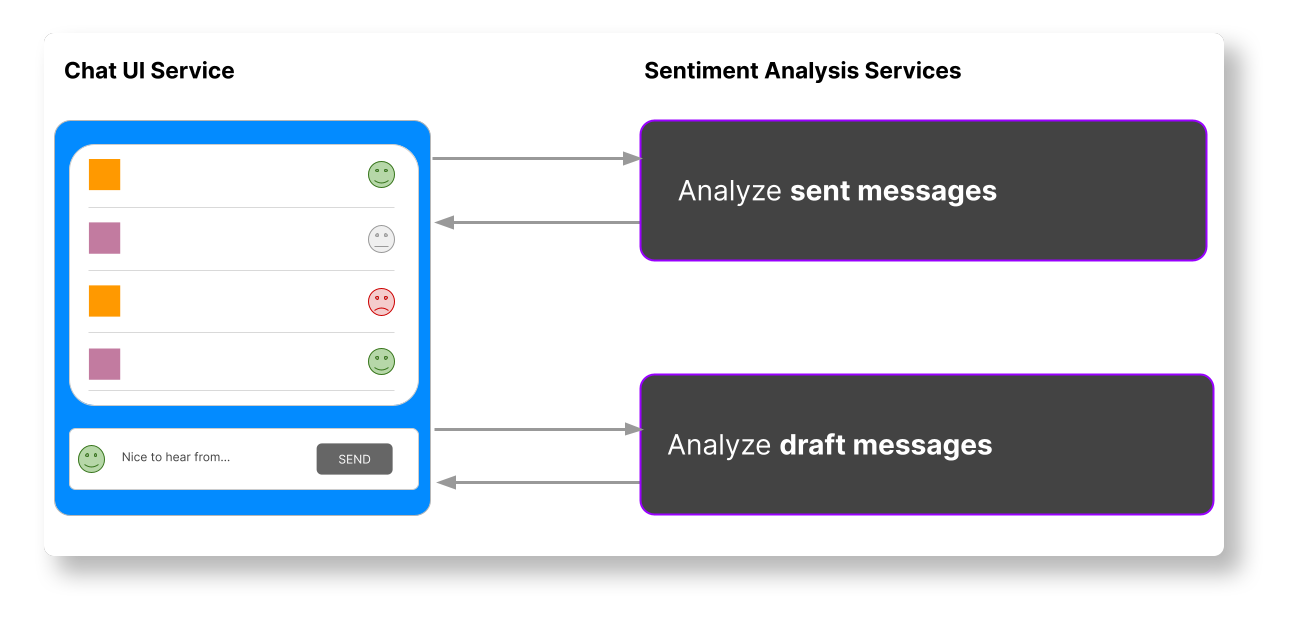
Of course, what you’ll see on the Pipeline page in Quix is a little more complex. It gives you an overview of the app’s architecture, but there are a few hidden details. I’ve annotated the following screenshot with this extra information:
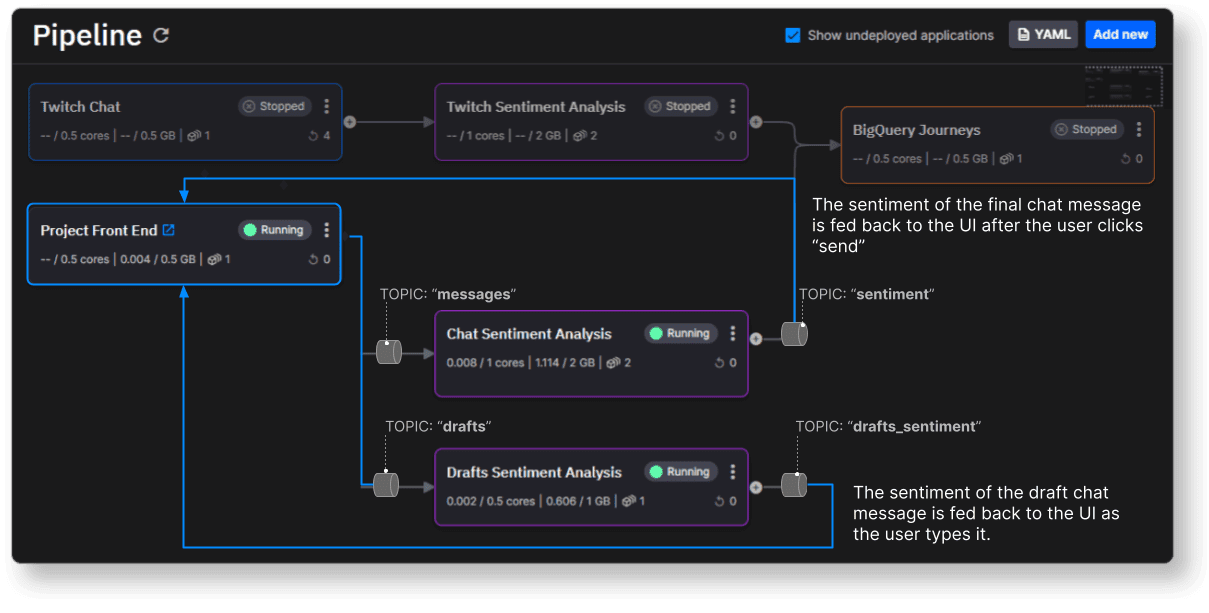
I won’t go into too much detail about the specifics of the individual services because the documentation does a good job of that already. But if you want to know more about how they work, here is some reference information with links to the documentation.
Service reference
If you click the service name you can see the actual service running in a Quix read-only environment including the runtime logs and data lineage.
Service name | Description |
|---|---|
Optional service that allows you to pull in live chat messages from Twitch channels and see sentiment analysis performed on those messages. [Documentation] [Source code] | |
Uses the default Hugging Face Transformers model for sentiment analysis to calculate sentiment scores for each chat message. [Documentation] [Source code] | |
A chat room user interface to demonstrate how you can connect a frontend to a backend running in Quix. [Documentation] [Source code] | |
Optional service that provides an example of how you can stream the chat history into a BigQuery database for offline analysis. [Source code] |
In this tutorial, I want to focus on showing you how to customize the project for your own requirements.
Customizing the application and making it your own
A demo is all fine and good, but it’s more useful if you can customize it for your own use case. From here on, I’ll assume you’ve got a bit of development experience under your belt since you’ll be making changes to the code. Non-developers are welcome to tackle this challenge too, but just bear in mind that the content is aimed at people with coding experience. Anyway, let’s get started.
I’ll show you how to do the following update to the backend to check chat messages for banned words and replace those words with asterisks.
To prepare for these steps, first clone our tutorial code repository:
git clone https://github.com/quixio/tutorial-code.gitIn the repository, navigate to the “chat-with-sentiment-exercise” folder. There, you’ll find two subfolders.
Sentiment analysis — contains updated Python files for the sentiment analysis service.
Sentiment demo UI — contains updated TypeScript files for the chat app UI service.
Since this is a two-part tutorial, you’ll only need the files from the “Sentiment analysis folder” for now. In part two, you’ll learn how to update the frontend with replacement files from the “Sentiment Demo UI” tutorial folder.
Check messages for banned words and censor them in the chat history
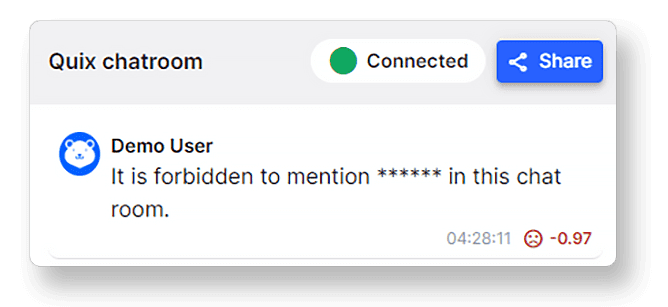
We’ll implement the censorship in the backend so you can keep the history of the original chat messages as well as the censored versions (which is useful for debugging and analysis). To keep things simple, you’ll embed the censorship logic into the sentiment analysis service. In production, the censorship mechanism should probably run in its own service, but since the sentiment service is already processing messages anyway, it’s an easy shortcut.
The first thing you need is a new topic to place the sanitized chat messages. Not sure what a topic is? The Redpanda documentation is a good starting point, but in essence, topics are described as similar to a folder in a filesystem, and the events, in the form of messages, are the files in that folder. You’ll learn how to create one in the Quix UI, which is a very simple process.
The basic idea of this exercise is to have the sentiment analysis service send its output to two topics.
To create a topic in the Quix Portal, follow these steps:
In the Quix Portal, open the Topics page and click Add new in the top right corner.
In the dialog that appears, enter a name such as “messages_sanitized”, leave the default settings as they are, and click Done.
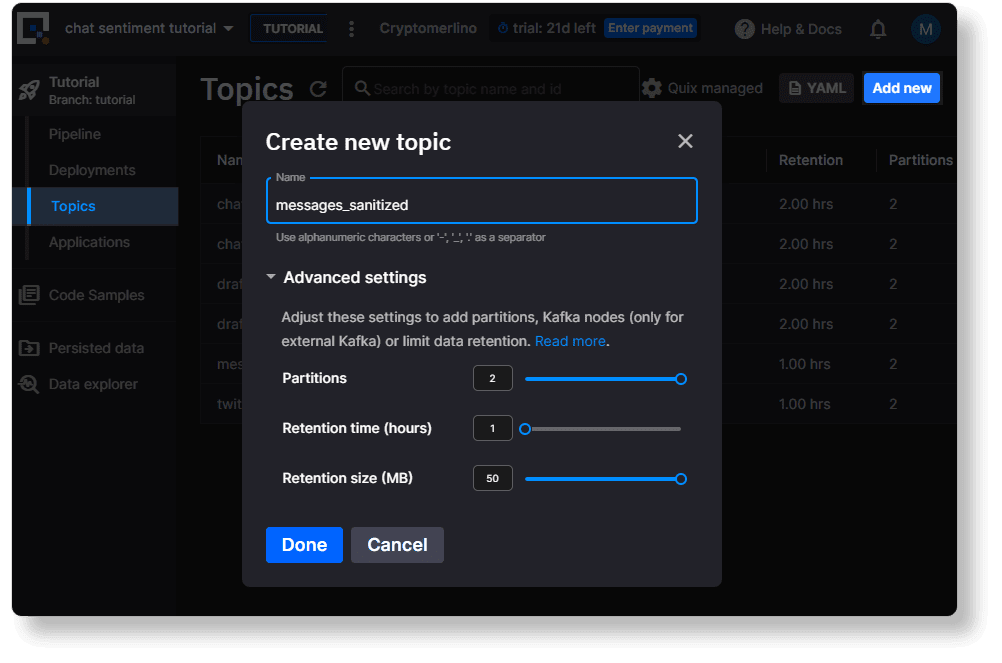
Adding censorship logic to the sentiment analysis service
Now that you have somewhere to put your censored messages, let’s update the sentiment analysis service to censor inappropriate language and send the messages to “messages_sanitized”.
First, open the source code for this service in the Quix IDE.
In the Quix Portal, open the Applications page, click Sentiment analysis and inspect the Application files list.
We’re going to update main.py and quix_function.py, but first we need to add the banned words list.
To do so, click the upload button and upload the file “banned_words.txt”, which you’ll find in the tutorials repo under the following path: tutorial-code/chat-with-sentiment-exercise/Sentiment analysis/banned_words.txt
Next, set a new environment variable that stores the name of the new “messages_sanitized” topic. (This makes it easier to switch topics later).
In the Variables section, click +Add and define an output topic variable with the name “output_sanitized”, then select “messages_sanitized” as the value from the topic dropdown.
Now, in the Quix IDE, replace the code main.py and quix_function.py with the updated versions from the tutorial-code repository (click “Commit” to save each file).
Updated versions:
tutorial-code/chat-with-sentiment-exercise/Sentiment analysis/main.py
tutorial-code/chat-with-sentiment-exercise/Sentiment analysis/quix_function.py
Once you’ve committed the changes, it’s a good idea to tag your most recent revision so it’s easier to tell which version of the code you want a deployment to use.
Tag the commit by clicking the tag icon and give it a name, something like “censorship-added”.
Now redeploy the service (or click Run if you want to test it first).
To redeploy the service, open the deployment dropdown on the top right, and select “Edit existing deployment” then click “Redeploy”.
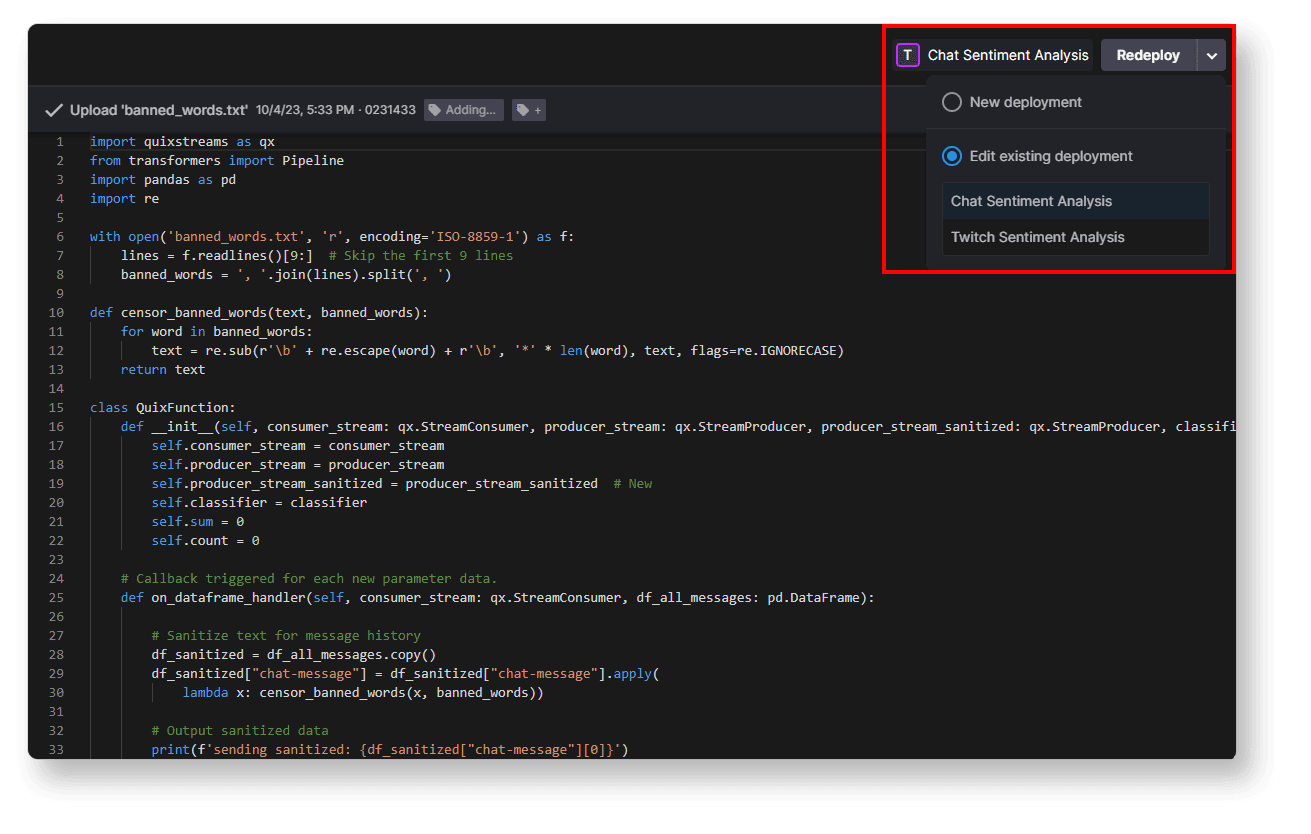
In the deployment settings dialog, select the tag that you just created so it’s clearer what change the deployment is using.
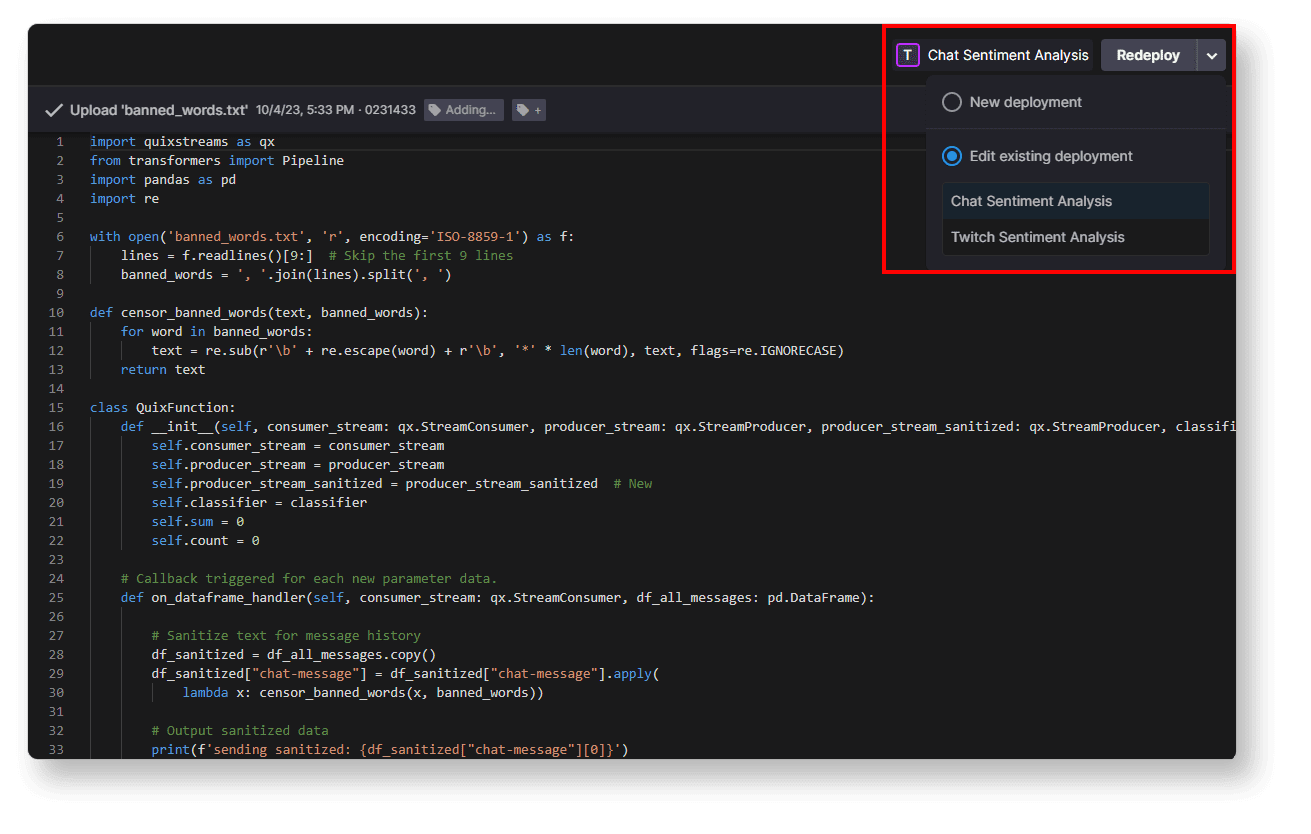
Navigate back to the Pipeline page where you should see a loading indicator on the “Sentiment analysis” deployment.
Now you can already test this update in a limited sense. The banned words won’t be censored in the frontend yet, but you can check to make sure the censored versions of the messages are being written to the “messages_sanitized” topic.
Once it’s done building, you might want to have two windows open side by side so that you can enter text into the chat app, then watch the messages come through in your “messages_sanitized” topic.
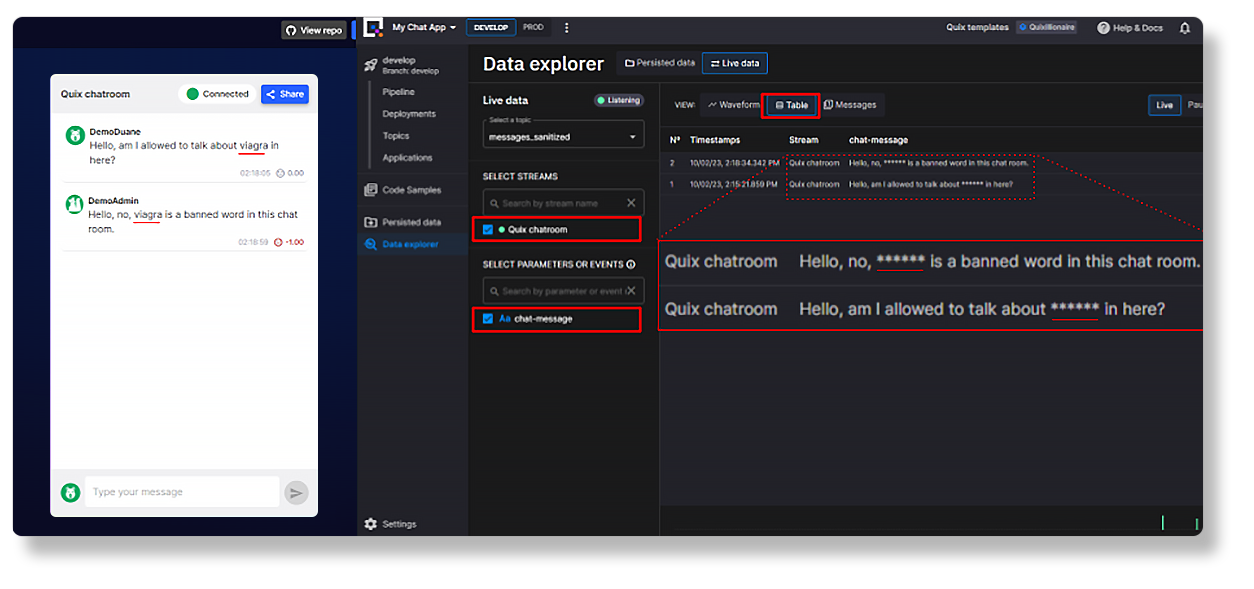
View of data explorer to check censored words In the right-hand window, open the Quix Portal, navigate to the Topics page and click the “messages_sanitized” topic you created before.
Each topic has a view called the “data explorer view,” which lets you inspect the messages flowing through a topic.
Initially, the view will be empty because you haven’t typed any messages yet.
In the left-hand window, in the chat UI, enter and send at least two chat messages that contain a banned word.
In my testing, I used the banned word “viagra” in a couple of sentences (it isn’t nearly as spicy as the other words on the list).
In the right-hand window, you should now see an active stream in the “SELECT STREAMS” section.
Select the stream “Quix chatroom.”
Then select “chat-message” as your data point.
Finally, select the Table view so you can see the latest messages with applicable data points extracted into columns (time, stream-id and chat message text)
You should now see the messages coming through with the banned words replaced with asterisks.
Hopefully, you should start to see chat messages coming through your new topic. If you got this far, congratulations! But the journey doesn’t have to be over yet.
Coming up next
To learn how to update the frontend so that the censored messages are actually displayed in the chat history, keep an eye out for part two of this tutorial!
If you have any issues, be sure to join the Quix Community on Slack and post your questions. You can also find us in the Redpanda Community on Slack and chat with their engineers about Redpanda Cloud.
To learn more about how Quix environments are managed, check out the Quix documentation.
For a full guide to this project template, visit the sentiment analysis section in the Quix documentation.
To see another full functional demonstration, why try out our computer vision demo, which uses the YOLO ML model to detect vehicles in London traffic camera feeds.
Originally posted in The New Stack.
Let's keep in touch
Subscribe and never miss another blog post, announcement, or community event. We hate spam and will never sell your contact information.